This term you are going to learn to use PhotoShop Elements to create an animation.
Before we begin using PhotoShop, we will look at examples of animation projects done in the past few years.
We will start with basic skills, like drawing an object and getting it to move.
1st create a simple animation: moving one object like a bouncing ball
Draw a simple picture with a small movement in each layer.
1. Be sure you have your Tools and your Layers windows open
2. Go to File and New
3. Name your document: Animation 1
4. Size is 5 inches by 5 inches
5. Resolution is 72 pixels/inch (the number of pixels or dots per square inch)
6. Mode: RGB Colour
7. Contents: Transparent
8. Now draw a simple object like a Ball or Arrow (only one colour)
9. Select the object using the Magic Wand Tool
10. Go to Edit and Copy
11. Go to Edit and Paste
12. Select the Move Tool and move the object slightly in the second layer
13. Repeat the Edit and Paste to get another layer and move slightly
14. To Animate: Select File and Save for Web, Animate and Loop and select the Internet Explorer button.
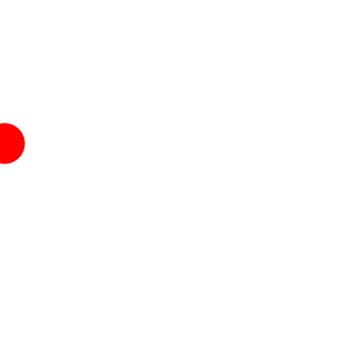
Before we begin using PhotoShop, we will look at examples of animation projects done in the past few years.
We will start with basic skills, like drawing an object and getting it to move.
1st create a simple animation: moving one object like a bouncing ball
Draw a simple picture with a small movement in each layer.
1. Be sure you have your Tools and your Layers windows open
2. Go to File and New
3. Name your document: Animation 1
4. Size is 5 inches by 5 inches
5. Resolution is 72 pixels/inch (the number of pixels or dots per square inch)
6. Mode: RGB Colour
7. Contents: Transparent
8. Now draw a simple object like a Ball or Arrow (only one colour)
9. Select the object using the Magic Wand Tool
10. Go to Edit and Copy
11. Go to Edit and Paste
12. Select the Move Tool and move the object slightly in the second layer
13. Repeat the Edit and Paste to get another layer and move slightly
14. To Animate: Select File and Save for Web, Animate and Loop and select the Internet Explorer button.
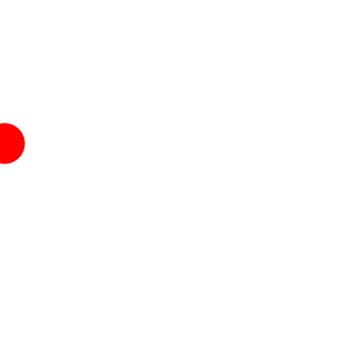
Next, we will learn how to draw a background, animate an object and merge that animation into the background.
2nd animation: animation with a background.
1. Go to File and New
2. Name your document: Animation 2; Size is 5 inches by 5 inches
3. Resolution is 72 pixels/inch; Mode: RGB Color; Contents: Background Color
4. Now design and draw a background that you would like to use for your animation using the various tools in your toolbox.
DO NOT DRAW YOUR ANIMATION ON YOUR BACKGROUND LAYER!
5. Now go to Layer…. New Layer….. this is the transparent layer in which you draw your animation.
6. Now use the magic wand…. Click outside your drawing… now go to select… choose inverse (this will select your animation). Choose edit copy and edit paste.
7. Now you have a new layer with your animation…. Move it using the move tool and paste again. Repeat.
8. Now you need as many background layers as you have animation layers. To get more backgrounds, use the Duplicate Layer option under Layers in the menu.
9. Move the background layers (pattern… layer/background/layer/background). Now use the Merge Down option under Layers in the menu, this will allow you to merge one animation layer into the background layer below it.
10.Go to file save for web to animate.
2nd animation: animation with a background.
1. Go to File and New
2. Name your document: Animation 2; Size is 5 inches by 5 inches
3. Resolution is 72 pixels/inch; Mode: RGB Color; Contents: Background Color
4. Now design and draw a background that you would like to use for your animation using the various tools in your toolbox.
DO NOT DRAW YOUR ANIMATION ON YOUR BACKGROUND LAYER!
5. Now go to Layer…. New Layer….. this is the transparent layer in which you draw your animation.
6. Now use the magic wand…. Click outside your drawing… now go to select… choose inverse (this will select your animation). Choose edit copy and edit paste.
7. Now you have a new layer with your animation…. Move it using the move tool and paste again. Repeat.
8. Now you need as many background layers as you have animation layers. To get more backgrounds, use the Duplicate Layer option under Layers in the menu.
9. Move the background layers (pattern… layer/background/layer/background). Now use the Merge Down option under Layers in the menu, this will allow you to merge one animation layer into the background layer below it.
10.Go to file save for web to animate.
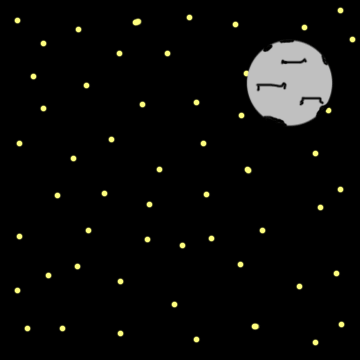
No comments:
Post a Comment